Mach deinen Synology NAS-Server noch etwas sicherer, indem du die Zwei-Stufen Verifizierung aktivierst. Durch die zweite Authentifizierung ist bei der Anmeldung ein Smartphone oder Tablet nötig. Besonders als Benutzer mit Admin-Rechten ist es sinnvoll, einen bestmöglichen Schutz einzurichten.
Einrichtung
Du meldest dich mit deinen Zugangsdaten auf Synology NAS-Server an und gehst in die Option:
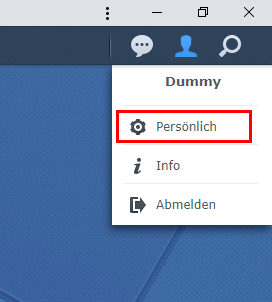
Um die 2-Stufen Verifizierung aktivieren zu können, ist ein aktiver E-Mail Benachrichtigungsdienst erforderlich.
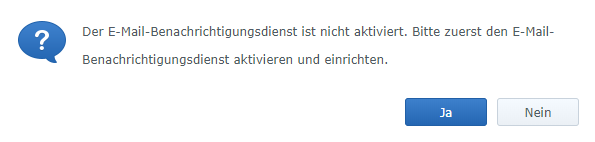
Nachdem du „Ja“ gewählt hast, wirst du dich für einen Dienst entscheiden müssen. Da die meisten Nutzer bereits ein Google-Account verwenden, nutze ich zur Anschaulichkeit ein Google-Account. Optimal und unabhängig wäre ein MailPlus Account, der je nach Modell dem Admin zur Verfügung steht.
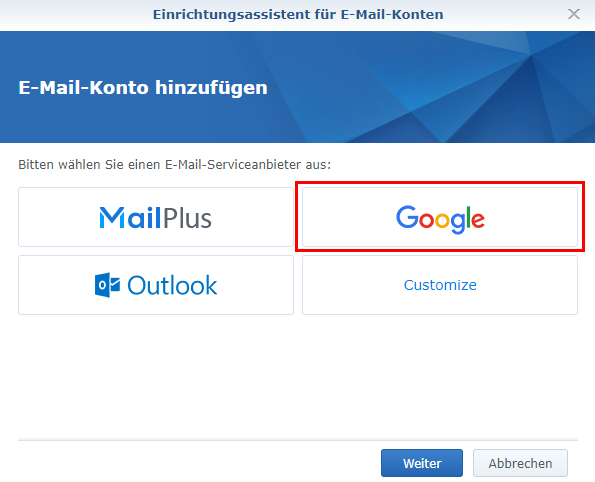
Nun wirst du aufgefordert, einen Absendernamen festzulegen, in meinem Fall habe ich „Dummy“ verwendet.
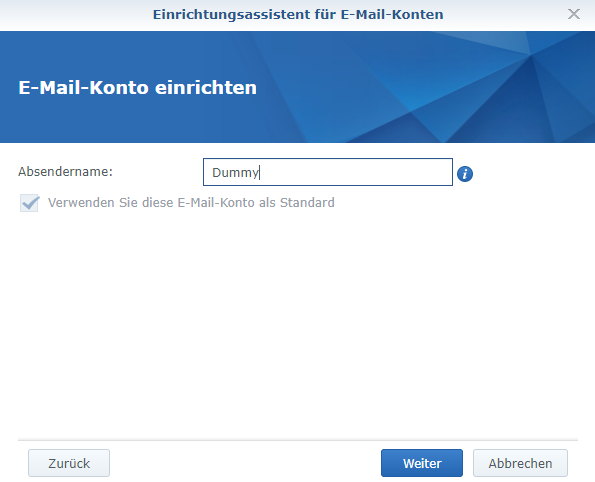
Wenn du auf „Weiter“ klickst, musst du dich mit Google-Mail authentifizieren. Klicke dazu einfach auf „Authentifizieren“.

Es wird sich ein Fenster öffnen, indem du dein Google-Account auswählst. Solltest du keine Google-Mail haben, erstelle dir einfach eine, oder wähle eine Benachrichtigungs-Option.
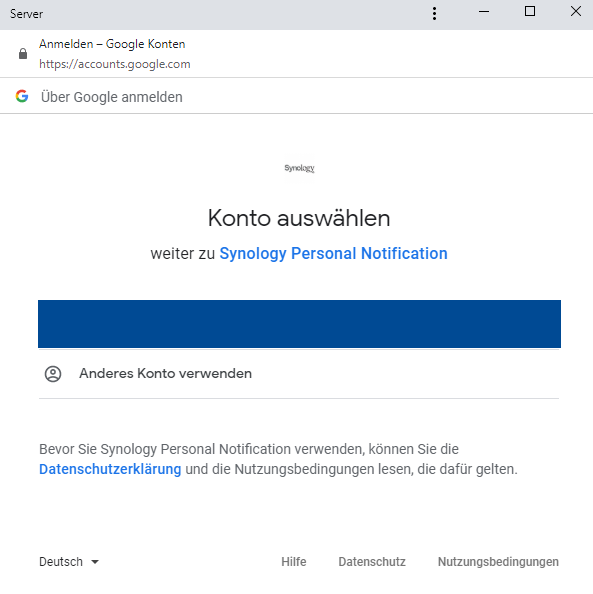
Nun musst du deinem Synology NAS-Server die Berechtigung für den Zugriff auf dein Google-Konto erlauben.
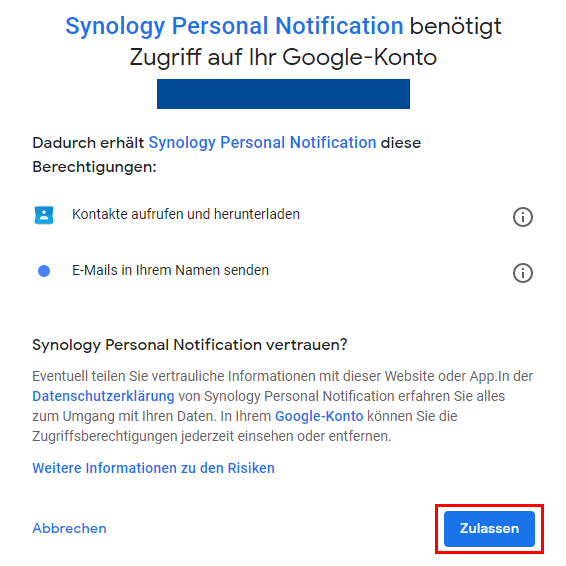
Eine weitere Zustimmung ist nötig, um die Authentifizierung fortzusetzen. Klicke dazu auf „Agree“ um zuzustimmen.
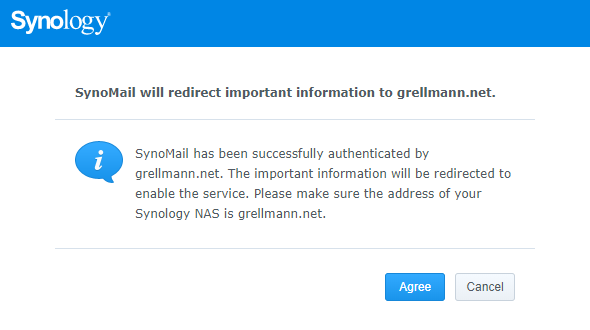
Nun hast du dein Google-Konto authentifiziert und kannst mit der Einrichtung fortsetzen. Klicke nun auf „Übernehmen“.
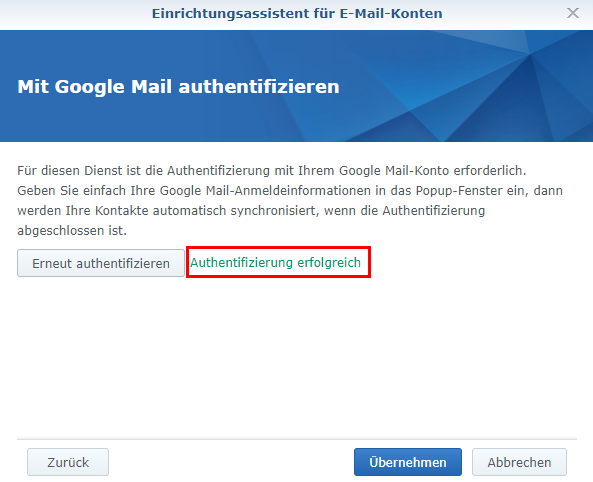
Die die Authentifizierung nun abgeschlossen ist, kann die Einrichtung nun fortgesetzt werden.
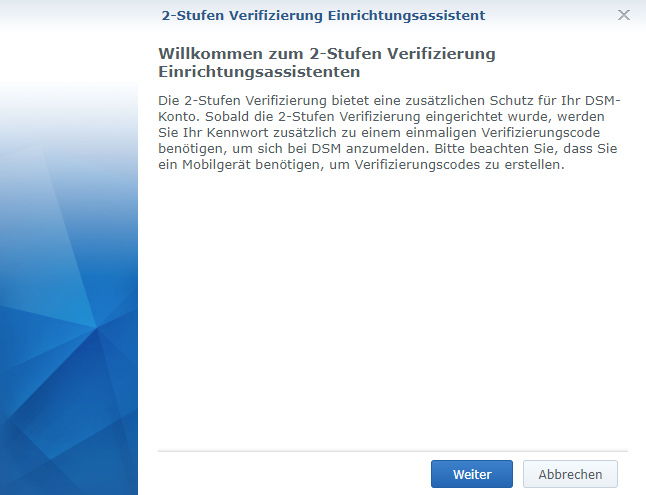
Nun legst du eine E-Mail Adresse fest, wo dein Notfall-Verifizierungscode im Fall eines Verlustes des Mobilgerätes zugestellt wird.
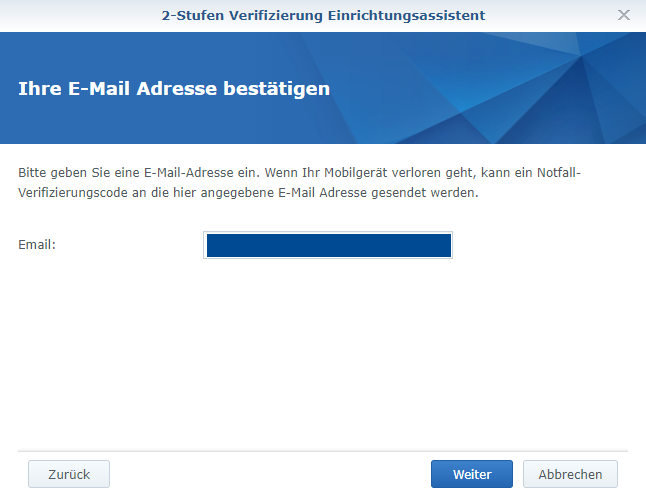
Nun sind wir an einem Punkt, wo du den Google Authenticator installieren musst. Dazu gehst du in den App-Store deinem Mobilgerätes und suchst nach dem „Google Authenticator“ und installierst ihn.
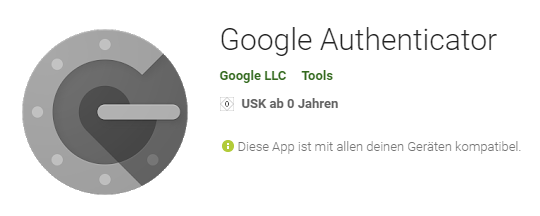
Nachdem du ihn installierst hast, öffnest du ihn und wählst in der App die Option „Hinzufügen“.
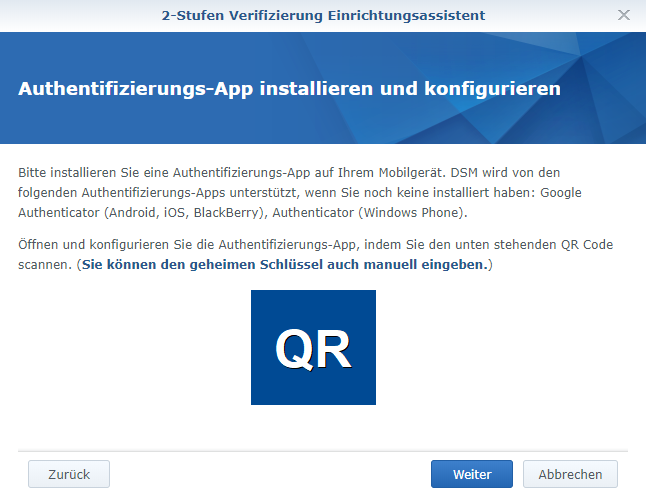
Mit dem QR-Scanner kannst du nun den QR-Code auf deinem Bildschirm scannen und erhälst einen 6-stelligen Code, der sich alle paar Sekunden ändert.
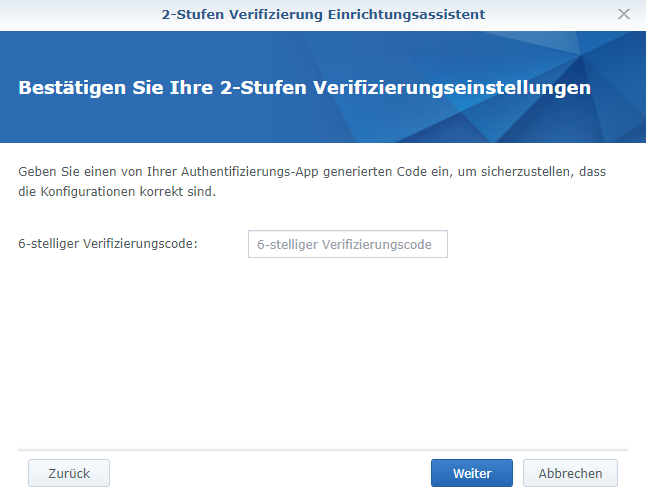
Hast du den generierten Code eingegeben und alles verlief ordnungsgemäß, dann hast die Zwei-Stufen Verifizierung erfolgreich abgeschlossen.
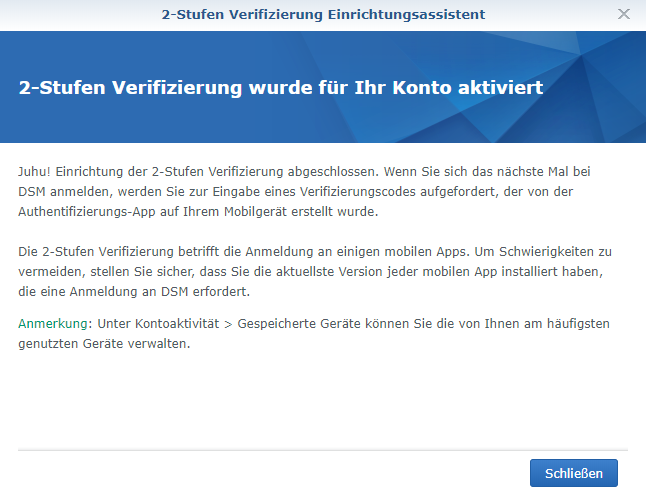
Wenn du dich erneut auf deinem NAS-Server anmeldest, wirst du zuerst deine Zugangsdaten eingeben und nach erfolgreicher Eingabe aufgefordert, deinen Verifizierungscode einzugeben.
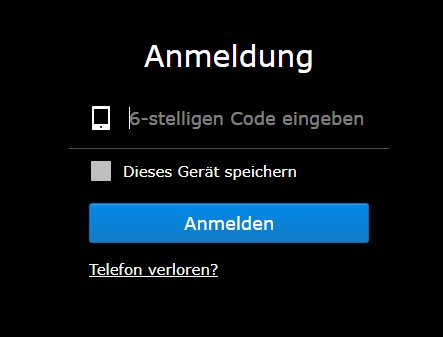
Schlusswort
Durch die 2-Stufen-Authentifizierung bin ich nicht mehr gezwungen, regelmäßig mein Passwort zu ändern. Dies kann ich beruhigt zum Zeitpunkt meiner Wahl durchführen. Als Admin kannst du auch die Zwei-Stufen-Authentifizierung durchsetzen, mehr dazu in einem anderen Artikel. Nutzt du auch die 2-Stufen-Verifizierung?

0 Kommentare