Es ist schon praktisch, wenn man seinen NAS-Server vielseitig einsetzen kann. So ist man weniger auf fremde Dienste angewiesen, doch viel wichtiger ist, die Daten verbleiben nicht auf irgendwelchen Cloud-Servern, sondern auf dem eigenen NAS-Server und natürlich auch auf den Geräten, wo die Daten angezeigt werden sollen. In diesem Artikel beschreibe ich, wie ich unseren Synology-Calendar einsetze und welches Tools bei uns zum Einsatz kommt.
Im Vorfeld
Für jeden, der auf einen Kalender zugreifen, bzw. Einträge setzen möchte, ist ein Synology Konto mit den entsprechenden Berechtigungen auf dem Synology NAS-Server nötig. ich gehe in diesem Artikel davon aus, dass alle nötigen Konten und Berechtigungen vorhanden sind, um die folgenden Schritte umsetzen zu können. Vielleicht kommt ja noch ein Artikel bzgl. der Konten-Erstellung vorbeugend zu diesem Thema. 🙂
Calendar
Der erste wichtige Schritt ist die Installation des Synology Calendar-Paket, welches du im Paket-Zentrum deines Synology NAS-Servers findest.
CalDAV-Sync
Leider gibt es für Android Smartphones keine Synology Calendar-App, daher müssen wir auf den Android-Kalender zurückgreifen und uns zusätzlich eine App installieren, welches die automatische Synchronisierung zwischen Smartphone und dem NAS-Server ermöglicht. Ich verwende seit Jahren die Android-App „CalDAV-Sync“. Dies ist eine kostenpflichtige Anwendung. Es gibt sie auch als Free-Version, wer keine Werbung mag, kauf sich die App ganz einfach.
Einrichtung
Die Einrichtung ist eigentlich ganz einfach, zunächst öffnest du den Calendar aus der DSM-Umgebung und legst einen neuen Kalender wie folgt an:
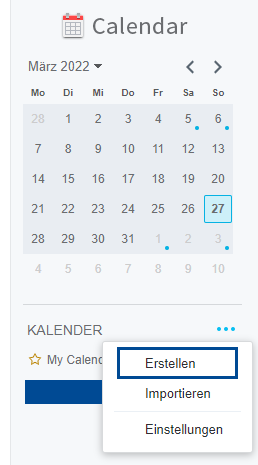
Nach dem Klick auf Erstellen öffnet sich ein Popup, wo du dem Kalender einen Namen geben kannst.
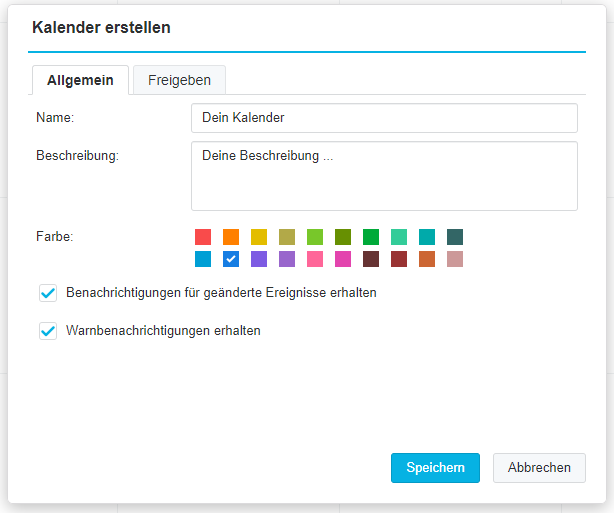
Wenn du den Namen und eine optionale Beschreibung eingegeben hast, kannst du dir noch eine schöne Farbe auswählen und anschließend auf „Speichern“ klicken. Dann navigierst du zu deinem Kalender und wählst die Option: CalDav-Konto.
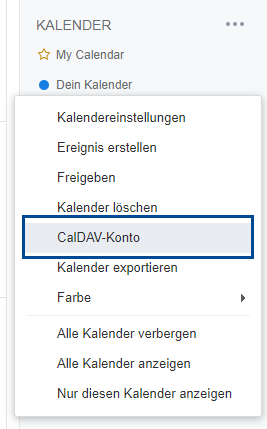
Du siehst nun zwei URLs, Benutzer, die ein Apple-Gerät benutzen, sind im Vorteil, denn die Geräte haben eine CalDAV-Schnittstelle und benötigen keine externe Software. Der E-Mail-Client „Mozilla Thunderbird“ verfügt ebenfalls über eine CalDAV-Schnittstelle und der Kalender kann auch da bequem und problemlos eingerichtet werden.
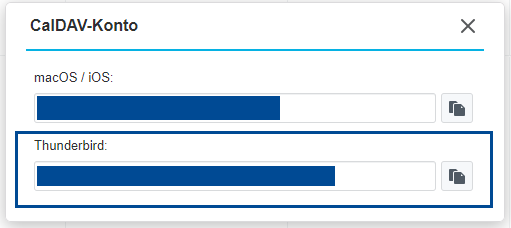
Aber wir wollen ja ein Android-Smartphone einrichten, demzufolge öffne nun deine App „CalDAV-Sync“ auf deinem Handy und wählen dann CalDAV an.
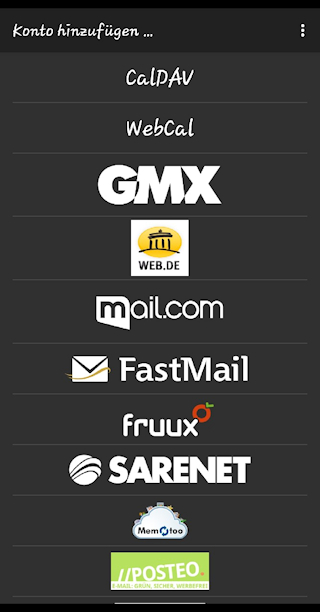
Im Anschluss trägst du die Thunderbird URL ein, gibst den Synology Benutzernamen und das Kennwort ein, fertig. Nun musst du nur noch in deinem Android Kalender einstellen, welche Kalender Dateien du sehen möchtest. Die Grundeinstellungen sollten passen.
Aber Achtung bei der Eingabe von Benutzernamen und Kennwort, denn ich habe z.B. in dem Artikel https://technikrunde.de/synology-2-stufen-verifizierung-einrichten/ beschrieben, wie du deinen NAS-Server sicherst, wenn du zu oft falsche Benutzerdaten verwendest, sperrt das System dich und du suchst dir einen Wolf.
Tipp
Je nach Einstellungen des Smartphones kann es vorkommen, dass die App „CalDAV-Sync“ in den Standby versetzt wird. Dies ist ein Problem, denn dann werden die Kalendereinträge nicht synchronisiert. Die App versucht zwar immer aktuell zu bleiben, doch dies ist nicht immer der Fall. Darum solltet du die App hin und wieder einmal starten, damit eine Synchronisation angestoßen wird. In der Regel erfolgt diese bei einer Änderung des Kalenders. Erfolgt ein Kalendereintrag auf dem PC, kann es vorkommen, dass das Handy diesen Eintrag ignoriert.
Schlusswort
So habe ich unsere Kalender-Routine konfiguriert. Eine bessere oder komfortablere Lösung habe ich noch nicht entdeckt. Wie sieht es bei dir aus? Hast du eine andere Lösung? Wenn ja, bin ich ganz „Auge“. 🙂

0 Kommentare