Jeder, der mit Windows arbeitet, kennt das Problem mit der Speicherplatzbelegung. Gerade Tablet-Computer oder Notebooks sind im Speicher oft eingeschränkt. In diesem Beitrag zeige ich dir meinen Workflow, um das System ohne Software etwas aufgeräumter zu halten. Ich verzichte bewusst auf sogenannte „Cleaner“.
Computerschutz
Zunächst schauen wir uns den Computerschutz an, denn hier kannst du dir überlegen, ob und welchem Umfang du ihn benötigst. Um in die Einstellungen zu gelangen, nutzt du folgende Tastenkombination zum Ausführen: [WIN] + [R].
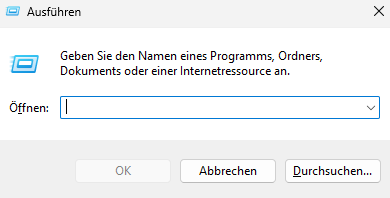
Dann gibst du folgenden Befehl ein und bestätigst das Ganze mit der Eingabetaste:
sysdm.cplEs öffnen sich die Systemeigenschaften. Wähle dann den Reiter „Computerschutz“ aus.
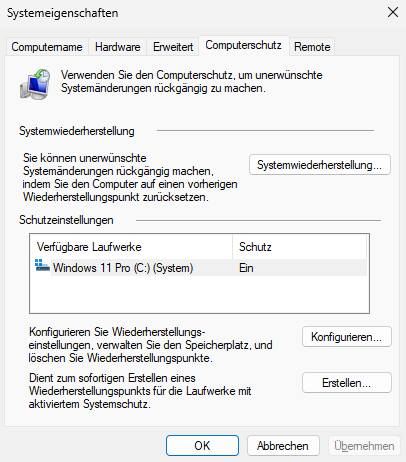
Wenn du anschließend auf „Konfiguration“ klickst, öffnen sich weitere Optionsmöglichkeiten.
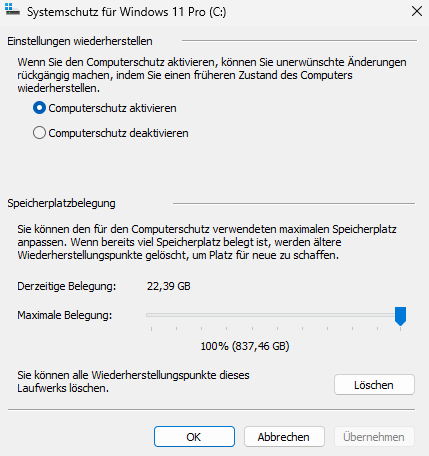
Hier kannst du für dich entscheiden, ob du den Computerschutz verwenden möchtest oder nicht. Oder du legst dir die maximale Speicherplatzbelegung fest. Ich habe z.B. eine 1TB große SSD verbaut und reinige mein System in regelmäßigen Abständen. Der Standartwert beträgt hier 10%. Wenn du deine Wiederherstellungspunkte löscht, gibst du kurzzeitig Speicher frei. Es werden je nach Einstellungen wieder neue Punkte geschrieben. Die Löschung der Wiederherstellungspunkte und Schattenkopien erfolgen auch durch die Datenträgerbereinigung.
Ruhezustand deaktivieren
Um den Computer schnell aus dem Ruhezustand hochzufahren, legt Windows eine sogenannte versteckte „hiberfil.sys“ Datei an. In dieser Datei befindet sich ein Abbild des letzten Zustand deines Desktops. Diese Datei kann mehrere Gigabyte groß werden. Wenn du auf den Ruhezustand verzichten kannst, dann deaktiviere ihn und lösche die Datei wie folgt:
Zunächst öffnest du die Eingabeaufforderung als Administrator, indem du [WIN]+[R] drückst und folgendes eingibst:
cmdMit gedrückter [STRG]+[SHIFT] die Eingabetaste betätigen. Folgendes Fenster solltest du dann geöffnet bekommen.
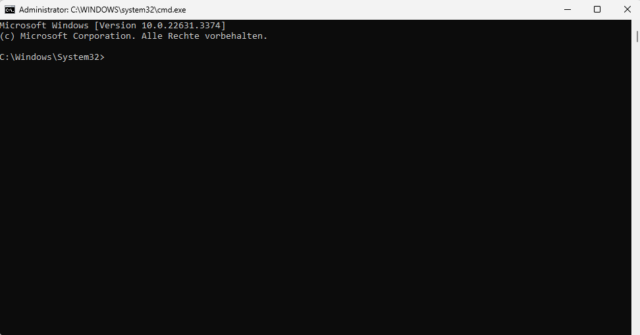
Zum Deaktivieren des Ruhezustand gibst du folgendes ein:
powercfg -h off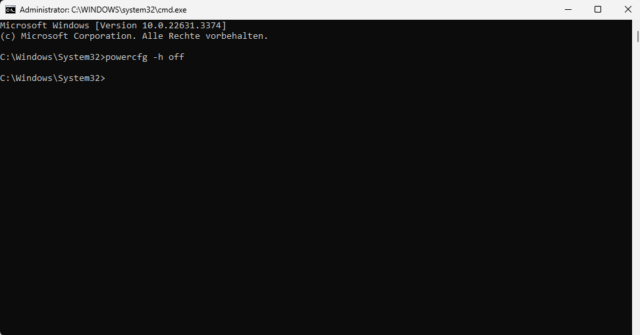
Nachdem du den Ruhezustand deaktiviert hast, kannst du nun die Datei „hiberfil.sys“ löschen, die befindet sich direkt auf Laufwerk C:\.
!!!ACHTUNG: NUR DIE „hiberfil.sys“ LÖSCHEN!!!
Um die Datei löschen zu können, musst du sie zuerst sichtbar machen, dies machst du in der Ordneroption wie folgt:
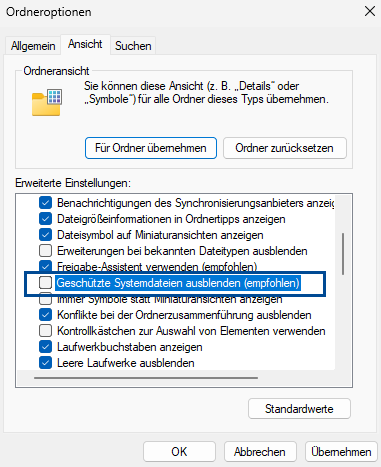
Die Option Ausgeblendete Dateien und Laufwerke anzeigen muss angewählt sein.
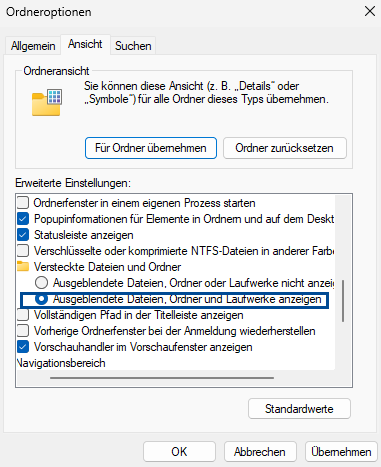
Nun kannst du die Datei „hiberfil.sys“ im Laufwerk C:\ suchen und löschen.
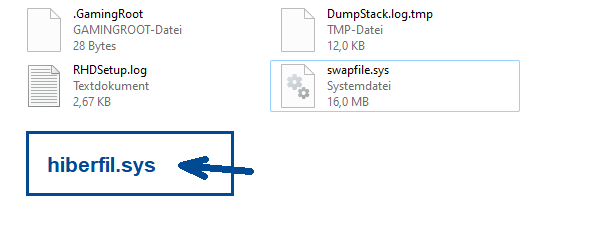
Ich habe die Datei nicht drauf, da ich den Ruhezustand nicht verwende. Aber die Datei findest du in jedem Fall auf Laufwerk C:\
Die Einstellungen der Ordneroptionen kannst du dann wieder rückgängig machen.
Ruhezustand aktivieren
Um den Ruhezustand wieder zu aktvieren, führst du CMD als Administrator aus und fügst folgendes ein:
powercfg -h onSomit hast du den Ruhezustand wieder aktiviert und Windows schreibt eine neue „hiberfil.sys“ Datei.
Temporäre Files
Als nächstes lösche ich immer die temporären Daten. Dieses Verzeichnis öffnest du wieder ganz leicht mit der Tastenkombi: [WIN]+[R] und gibst folgendes ein:
%temp%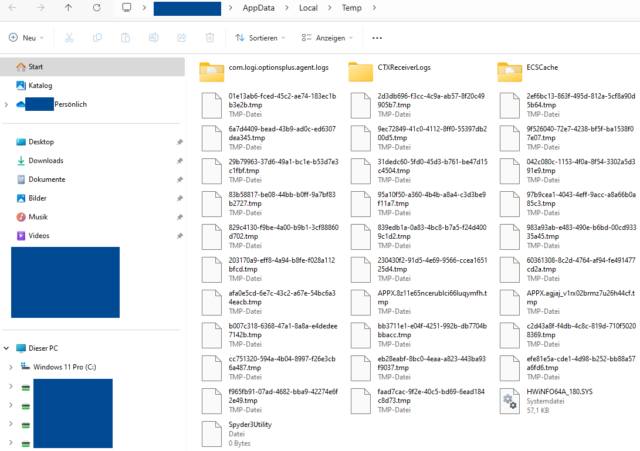
In diesem Verzeichnis gehe ich auch ganz Stur vor und markiere den gesamten Inhalt mit [STRG]+[A] und dann lösche ich alles mit der Taste [ENTF]. Es wird eine Meldung „Datei wird verwendet“ erscheinen, dass einige Dateien nicht gelöscht werden können. Dies ist nicht schlimm, einfach das Häkchen „für alle aktuellen Elemente wiederholen“ setzen und auf überspringen klicken, so oft wiederholen, bis das Fenster nicht mehr erscheint.
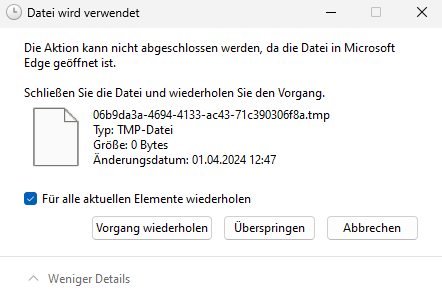
Nach dem die Temp-Files gelöscht sind, kannst du das Verzeichnis einfach wieder schließen. Damit wäre dieser Schritt auch erledigt.
Datenträgerbereinigung
Die Datenträgerbereinigung lässt sich schnell öffnen, indem du einmal die [WIN] klickst und direkt „Datenträger“ eingibst. Die Datenträgerbereinigung wird dir direkt vorgeschlagen.
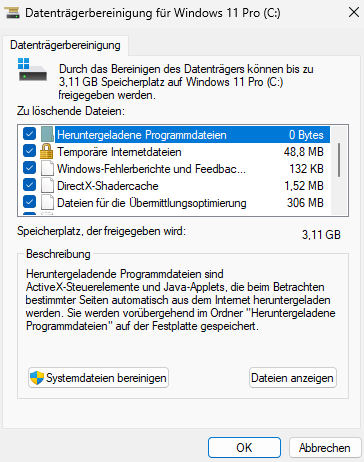
Um auch alle Wiederherstellungspunkte und Schattenkopien zu löschen, klickst du einfach auf den Button „Systemdateien bereinigen“.
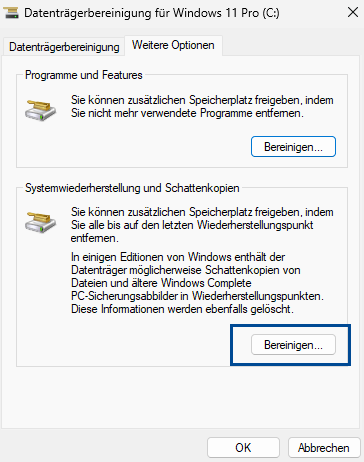
Mit dem Klick auf „Bereinigen“ löscht du alle Wiederherstellungspunkte sowie Schattenkopien. Du wirst die Löschung bestätigen müssen.
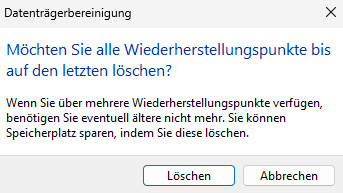
Mit dem Klick auf den Button „Löschen“ erlaubst du der Datenträgerbereinigung das Löschen der Wiederherstellungspunkte sowie der Schattenkopien.
Um die Bereinigung nun abzuschließen, klicke auf OK. Damit ist dieser Vorgang auch abgeschlossen.
Schlusswort
So führe ich meine Systemreinigung durch. Es gibt zwar jede Menge Software, aber ich habe die Erfahrung gemacht, dass der Einsatz derartiger Tools zu Fehlern im System führen. Besonders in der Registrierung. Wie säuberst du dein System? Ich freu mich auf deine Antwort.

0 Kommentare